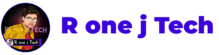How to Add WhatsApp Chat to WordPress Website
How to Add WhatsApp Chat to WordPress Website
How to Add WhatsApp Chat to WordPress Website: In this digital age, it’s important to get people to interact with your website more. Adding famous chat apps like WhatsApp is a good way to do this. Adding a WhatsApp chat to your WordPress site not only makes contact easier, but it also gives your users a straight way to get in touch with you. We’ll take you through the whole process step by step in this useful guide.
Step-by-Step Guide:
- Install a WhatsApp Chat Plugin:
- Head to your WordPress dashboard.
- Navigate to Plugins > Add New.
- Search for a WhatsApp chat plugin (e.g., WP Chat App).
- Install and activate the plugin.
- Configure the Plugin Settings:
- Go to Settings > WP Chat app.
- Add New account>Enter your WhatsApp number.
- Customize the chat button appearance.
- Position the Chat Button:
- Decide where you want the chat button to appear (e.g., bottom right).
- Save your changes.
- Test the Integration:
- Open your website and check if the WhatsApp chat button is visible.
- Send a test message to ensure proper functionality.
How to Add WhatsApp Chat to WordPress Website >>
Why should you add WhatsApp to your WordPress site?
Let’s talk about why adding WhatsApp chat to your WordPress site can be helpful before we get into the technical side of things. Better communication is the key, so your guests can get in touch with you right away. Also, a lot of people use WhatsApp, which means that your website will always be available to more people.
How to Add WhatsApp Chat to WordPress Website
Step 1: Add a chat plugin for WhatsApp
Adding a trustworthy WhatsApp chat app to your WordPress site is the first thing you need to do. Look for a trusted plugin in the WordPress source, or if you want more functions, pay for one. Through your WordPress panel, install and turn on the app.
Step 2: Change the settings for WhatsApp
Once the plugin is turned on, go to the settings page. Type in your WhatsApp number and change how the chat button looks so it fits in with the style of your website. Make sure the app is set up to show up on the parts of your website that you want it to.
Step 3: Make greetings and messages your own.
Set up individual welcome and texts to make the user experience more unique. Write a friendly message that makes people want to connect with you on WhatsApp. Use nice, interesting words to connect with your audience in a good way.
Step 4: Make sure the WhatsApp chat works.
Do a lot of testing with the chat function before you make it live. Send test messages to make sure the connection works well and that you can receive messages without any problems. In this step, you make sure that it will be easy for people to get in touch with you.
Step 5: Make your site mobile-friendly.
Since mobile viewing is so common, it’s important to make sure that the WhatsApp chat function works well on phones. Test the chat window on a number of different devices to make sure that all of your guests have the same, easy-to-use experience.
Step 6: Keep an eye on things and act quickly
Once you’ve added the WhatsApp chat to your WordPress site, you need to make sure you check your texts often. Answers that are given quickly make the user experience better and may even lead to more sales or engagement.
Step 7: Use the business features of WhatsApp
If you have a business, you might want to use the WhatsApp Business tools. Some of these are setting work hours, responding quickly, and using automatic texts to make contact easier and improve customer happiness.
Step 8: Ask for reviews and feedback
Request that your site users share their thoughts on how they used the WhatsApp chat function. Positive reviews can help your audience trust you by showing them that other people agree with you.
Step 9: Make sure your WhatsApp plugin is always up to date.
It’s important to keep the WhatsApp chat app up to date so that it works perfectly and is safe. Updates are often put out by developers to fix bugs, make the app run faster, and add new features.
Step 10: Coming to an end
In conclusion, adding WhatsApp chat to your WordPress site is a smart way to improve conversation and get people more involved. If you follow these steps and make sure you make regular changes, you will not only give people an easy way to connect, but you will also stay ahead in the online world. If you follow these tips, your website will quickly become a place where people can easily talk on WhatsApp.
Read More
create WordPress Page Step-by-Step Guide
How to start web development 2023
Rank website – Website SEO Tips For beginners
How to Add WhatsApp Chat to WordPress Website- Tutorials
How to Add WhatsApp Chat to WordPress Website Read More »